Kako vedeti, kakšno grafično kartico imam? (Windows 10)

- 4327
- 108
- Mr. Shane Larkin
 V računalniku lahko ugotovite, katero grafično kartico imate
V računalniku lahko ugotovite, katero grafično kartico imate Vedite, katero grafično kartico imate V računalniku z Windows 10 je ključnega pomena, saj lahko s temi informacijami prenesete, namestite in posodobite gonilnike, ki jih potrebujete.
Grafična kartica, video kartica ali video plošča je osnovna in bistvena sestavina vašega računalnika, saj je odgovoren za upravljanje vseh grafičnih podatkov (torej vizualne), ki jih zahteva vaša oprema, in vse aplikacije, ki se izvajajo v njej.
Še pomembneje je, če računalnik uporabljate za aplikacije, ki zahtevajo veliko virov, kot so AutoCAD, video igre, emulatorji, kot je Android Studio SDK.
Načine, kako vedeti, katero grafično kartico ima vaš računalnik
Če želite vedeti, katero grafično kartico ima vaš računalnik, obstajajo 4 glavni obrazci. Ti obrazci so razloženi z uporabo Windows 10, lahko pa tudi uporabite Windows 8 in Windows 8.1.
Prek skrbnika naprave
Administrator naprave je orodje, ki prinaša Windows, kjer lahko vidite in upravljate konfiguracijo naprav, nameščenih v opremi.
1.- Za vstop pritisnite tipko Windows + X

2.- Pri tem boste odprli meni v spodnjem desnem kotu. Tukaj kliknite "Upravitelj naprav".
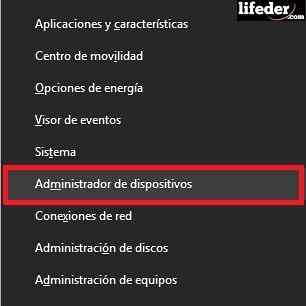
3.- Odprti se bo skrbnik naprave, kliknite »Adapters zaslona«. Na voljo bo ime grafične kartice, ki jo ima vaš računalnik.

Prek ukaza "mSinfo32"
Ukaz »MSINFO32« je orodje, ki vam omogoča ogled informacij o sistemu, in seveda informacije o računalniški grafični kartici.
Vam lahko služi: komercialna programska opremaTo orodje je veliko bolj popolno za ogled računalniških informacij, saj vam ne samo prikazuje ime kartice, ampak vam tudi podrobno prikazuje vsakega od njenih lastnosti.
1.- Če želite uporabiti ukaz, morate najprej pritiskati Windows + R na tipkovnici.

2.- Odprete okno v spodnjem levem kotu, tam morate napisati "MSINFO32" brez ponudb in pritisnite gumb »Sprejmi«.
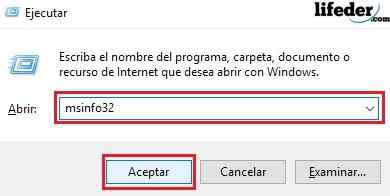
3.- V oknu, ki se bo odprlo, morate dvakrat klikniti na "komponente" in nato klikniti "zaslon".

Na desni strani zaslona boste opazili:
- Ime: Označuje natančen model grafične kartice, ki ste jo namestili. V primeru izide "Intel (R) grafična družina", toda v vašem primeru se lahko izkaže nekaj drugačnega.
Če želite izvedeti več o grafični kartici, ki ste jo namestili, poiščite to ime na internetu.
- Opis adapterja: To je ime modela vaše grafične kartice, saj imajo včasih proizvajalci isto ime za več modelov. Poleg tega bi vam lahko povedali, ali je kartica vključena v matično ploščo vašega računalnika ali ne.
V primeru tega primera je kartica integrirana v matično ploščo, tako da, če je poškodovana, je treba celotno ploščo zamenjati.
- Adapter RAM: To je Ram video, ki ima grafično kartico, ki ste jo namestili. Lahko je naveden v GB, MB ali bajtih.
- Nameščeni krmilniki: Tu boste opazovali krmilnike, pod katerimi deluje vaša grafična kartica.
Vam lahko služi: črno delo: kaj je, stopnje in dejavnosti- Različica krmilnika: Vedeti, katero različico gonilnika ste namestili. To je pomembno, saj proizvajalci običajno posodabljajo svoje gonilnike za izboljšanje zmogljivosti.
- Resolucija: To je velikost, s katero deluje vaša grafična kartica.
Skozi "dxdiag"
DXDIAG je še eno orodje, ki ga ima Windows, ki zbira informacije o napravah.
1.- Če želite začeti, je prva stvar, ki jo morate storiti.

2.- V oknu, ki se odpre, morate napisati "dxdiag" in pritisniti "Sprejmi"
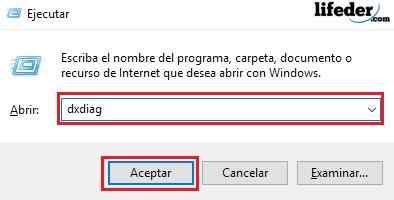
3.- V novem oknu, ki se bo odprlo, morate iti na zavihek »zaslon« in klikniti.
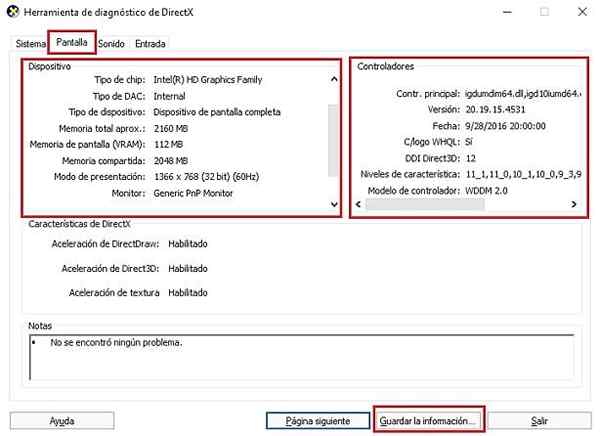
Tu boste opazovali informacije na grafični kartici in krmilnikih.
- On vrsta čipa: Označuje model nameščene grafične kartice.
- Tip DAC: Označuje, ali je grafična kartica integrirana ali ne. V primeru je opaziti, da piše "notranja", ker je na matični plošči integrirana grafična kartica.
4.- Če pritisnete "Shrani podatke ...", odprete okno, da shranite podatke o poročilu kot plosko besedilno datoteko.
Tam morate izbrati lokacijo, kjer želite shraniti datoteko in ime, ki ga želite postaviti, nato pa pritisnite »Shrani«.
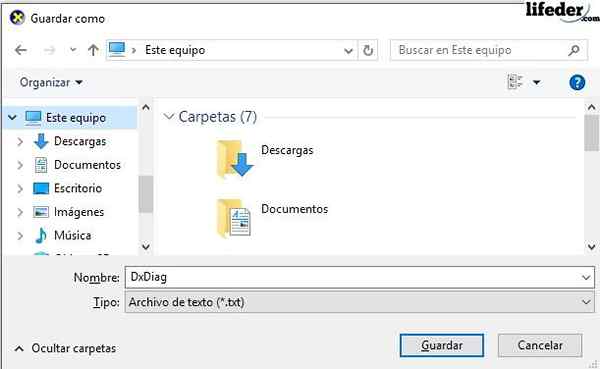
5.- Pri tem se bo to okno zaprlo in nato v oknu »DiagnialX Diagnostic Tool« pritisnete »Exit«.
6.- Ubica besedilna datoteka na mestu, ki ste jo shranili, in dvakrat kliknite, da jo odprete.
Ko se odprete, boste podrobno opazovali konfiguracijo celotnega računalnika. Morate poiskati »Prikazovalne naprave« in tam boste opazovali vse podatke na svoji grafični kartici.
Vam lahko služi: valj: definicija, postopek in vrste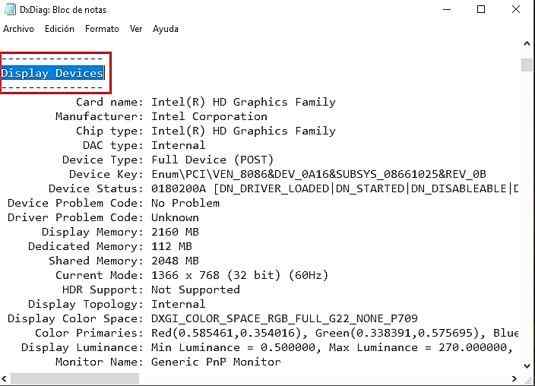
Razorožitev računalnika
Računalnik je nekaj, česar ne priporočamo, saj lahko izgubite garancijo za opremo ali še huje, poškodujete nekaj kosa. Če pa vam ni uspelo vedeti, katero grafično kartico ima vaš računalnik s katero koli prejšnjo metodo, bi to lahko bila možnost.
Najprej pojasnjujemo, da nismo odgovorni za zlorabo, ki jo daste za predložene informacije.
Za razstavljanje računalnika boste potrebovali izvijač.
- Morate odstraniti vijake in odstraniti pokrov.
- Poiščite režo PCI.
 Razstaviti računalnik. Vir: avtor Clemens Pfeiffer, CC do 2.5, https: // commons.Wikimedia.org/w/indeks.Php?Curid = 414822
Razstaviti računalnik. Vir: avtor Clemens Pfeiffer, CC do 2.5, https: // commons.Wikimedia.org/w/indeks.Php?Curid = 414822 - Zapišite številke in črke, ki gredo na kartico v reži PCI. Poiščite iste podatke v internetu in tako boste dobili podatke o svoji grafični kartici.
Reference
- Microsoft Technical Support (2017). Odpri in izvedite dxdiag.exe. Pridobljeno iz: Podpora.Microsoft.com.
- Microsoft Technical Support (2011). Kako uporabljati modifikator informacij o sistemu (MSINFO32). Posvetoval: Podpora.Microsoft.com.
- Microsoft Technical Support (2018). Opis informacij o sistemu Microsoft (MSINFO32.Orodje exe). Posvetoval: Podpora.Microsoft.com.
- Microsoft Technical Support (2017). Odprite skrbnika naprave. Posvetoval: Podpora.Microsoft.com.
- Cisco (2013). Ugotovitev, katera grafična kartica in gonilnik ima računalnik Windows. Cisco se je posvetoval.com.
- Microsoft Technical Support (2017). Posodobite krmilnike v sistemu Windows 10. Posvetoval: Podpora.Microsoft.com.

