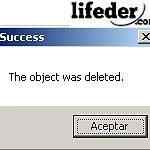Ta element ni več nameščen
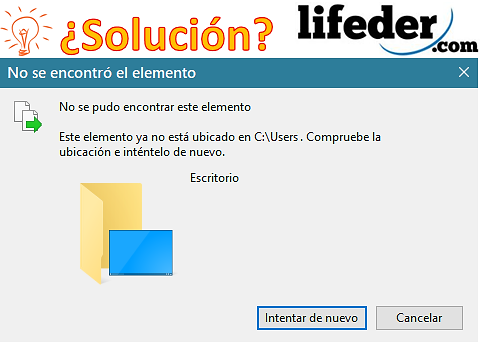
- 3287
- 639
- Stuart Armstrong
Sporočilo, ki se pojavi, ko a element ni več nameščen, To je napaka, ki pomeni odsotnost lokacije ali poti. Ko poskušate dostopati do informacij tega elementa, vam sporočilo o napaki takoj pokaže. To je dokaj pogosta težava med številnimi uporabniki.
Takšna situacija se običajno zgodi, ko odpravljate datoteko (slike, dokumenti, monterji med drugim) in iz nekega razloga prekinete ta postopek (luč je ostala ali je bil računalnik znova zagnan). To vam bo pustilo nekakšno datoteko ali prazno mapo, v kateri ni mogoče izvesti nobenega ukrepanja.
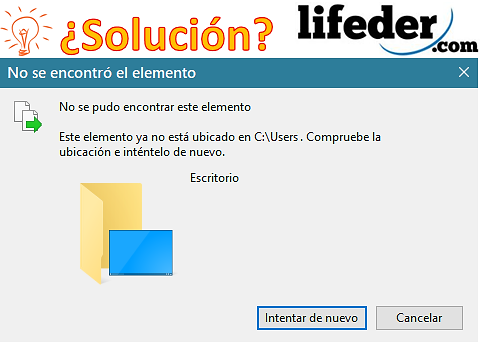
Ko se pojavi "ta element ni več", to pomeni, da ste verjetno izvedli dejanje (namerno ali ne), ki je vplivalo na pot te mape ali datoteke. Zdaj ne boste mogli dostopati do tega, kar je znotraj tega (če nekaj še vedno ostane), niti ga ne morete odpraviti konvencionalno.
Vendar pa za rešitev te težave obstaja več metod, ki so učinkovite za odpravo te mape (datoteke), ki je v vašem operacijskem sistemu poškodovana. Za to je treba vedeti, da bo ta datoteka ostala kot nekakšen "neposreden dostop", ki za sistem ne bo imel teže (v večini primerov 0 MB).
Kako to rešiti?
Ni splošno pravilo, da so datoteke prazne, v nekaterih primerih se zgodi, da so spremenili datoteke ali mape, in ko poskušate dostopati do njih, so izgubili lokacijo. Če ga želite rešiti, morate obnoviti lokacijo datoteke.
Obnovite lokacijo datoteke
Ko poskusite dostopati do teh, se prikaže sporočilo "Ta element ni več nahajal (tukaj je lokacija, kjer sem bil prej)". Zato morate kopirati resnični naslov in ga spremeniti. Tu vam bomo pokazali, kako obnoviti lokacijo datoteke:
Vam lahko služi: trojni wNajprej najdete neposreden dostop, ki ga ima napačna lokacija, in kliknite z desnim gumbom. Prikazal vam bo meni, v katerem boste izbrali "Lastnosti".
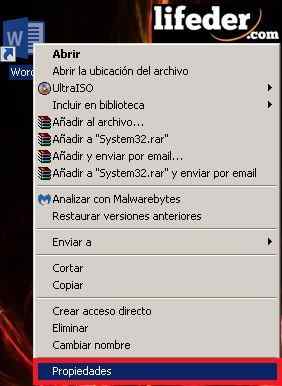
Pri izbiri "lastnosti" se bo prikazal napredni meni z različnimi možnostmi. V tem boste iskali naslednje: "Destinacija:". Tam lahko vidite domnevno lokacijo, kam bo usmerjen ta neposreden dostop.
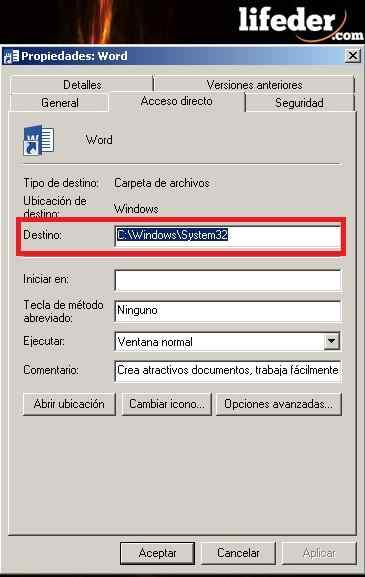
Zgodi se tudi, da se, ko odprete neposredni dostop, druga datoteka, ki ni zaželena, samodejno odpre (isti postopek lahko uporabite za ogled usode).
Odpreti boste morali Windows Explorer, to lahko storite neposredno s "moj računalnik" ali pa uporabite tudi bližnjico tipkovnice "Windows + E".
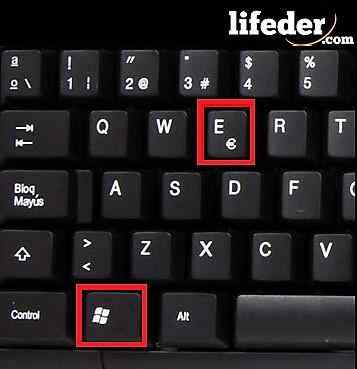
Samodejno boste videli, kaj na zaslonu izide Explorer Windows. Tu morate pogledati med vsemi mapami, kjer je datoteka, ki je izgubila lokacijo. Ko jo najdete, kopirajte lokacijo s klikom na vrstico, izberite celotno besedilo in ga kopirate (z desno miškino tipko kliknite, izberite Kopiraj ali uporabite bližnjico "Ctrl + C").

Nato odprete meni "Lastnosti". Kliknite na "cilj:" in izbrišite vse v tem, da kopirate tisto, kar imate na odložišču (resnična lokacija). Kliknite "Uporabi" (za spremembe) in na koncu kliknite "Sprejmi".
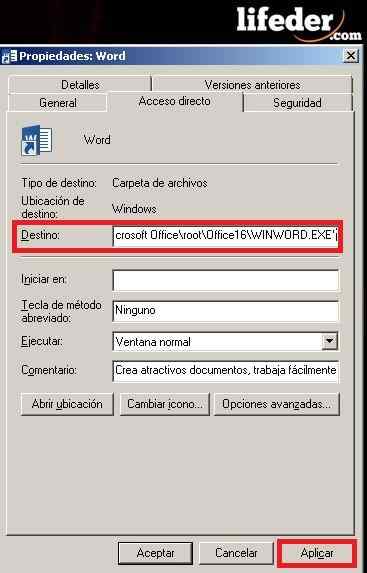
Pripravljen! Vaša datoteka je treba pravilno izvesti/odpreti.
Odpravite datoteko, ki prikazuje sporočilo: "Ta element ni več nameščen ..."
Običajno, ko poskušate odpraviti tisto motečo ikono/mapo/datoteko, ki ostane tam. Zato boste morali uporabiti orodje, da ga dokončno odstranite.
Vam lahko služi: dimerizable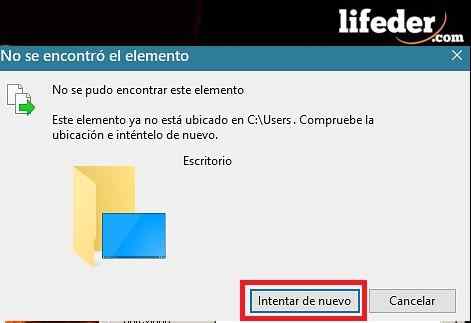
Winrar
Winrar je programska oprema (Aplikacija/orodje), ki se običajno nanaša brezplačno v večini računalnikov. To orodje je robustno (več kot Winzip, ki ga Windows privzeto prinese); Njegova funkcija je varno stiskanje podatkov in brez izgube, vendar to programska oprema se lahko uporablja za drug namen.

Odprite orodje Winrar, z desno miškino tipko kliknite in izberite možnost "Execute kot skrbnik".
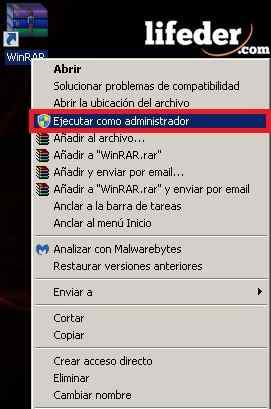
Opazili boste okno, podobno temu (z računalniškimi datotekami).
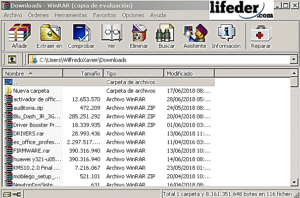
Zdaj morate iskati mapo ali datoteko, ki je ne morete izbrisati. To lahko storite na dva načina:
-Uporaba puščice v zgornjem levem kotu (za premikanje med mapami).

-Skozi vinjeto, ki je v zgornjem desnem kotu (za premikanje med mapami).
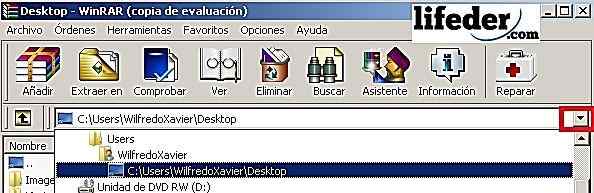
Po iskanju mape, ki predstavlja napako "Ta element ni nameščen ...", morate z desno miškino tipko izbrati in izbrati "Izbriši datoteke".
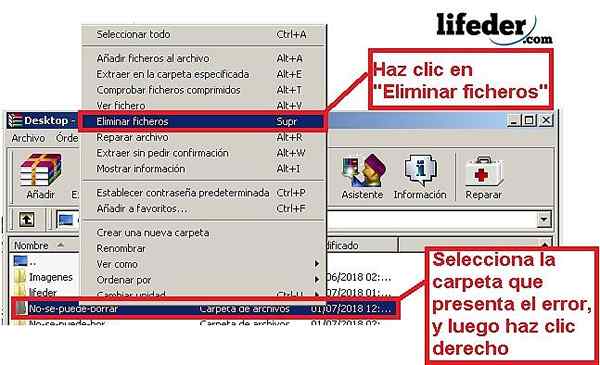
Odpre se pogovorno okno, v katerem boste izbrali "Da".

Pripravljen! Mapa bo izbrisana iz računalnika.
Odklepanje
Odklepanje je a programska oprema Namen brisanja datotek, ki na tak ali drugačen način ni mogoče izbrisati, bodisi zato, ker ima datoteka napako ali ker boste morda potrebovali posebna dovoljenja za opravljanje te naloge. To orodje ni privzeto nameščeno v nobenem sistemu Windows, vendar je brez prenosa.

Ko ga prenesete, bodite pozorni na to, kar sprejemate, ker ta brezplačna orodja vedno prinašajo druge programe, ki jih morda ne želite prenesti.
Orodje odprite z desnim klikom in nato izberite "Execute kot skrbnik". Opazili boste okno, kjer morate izbrati mapo, da izbrišete. Z desno miškino tipko kliknite to in poiščite možnost "Odklepanje". Potem se bo prikazal takšen meni:
Lahko vam služi: vhodne naprave: značilnosti, kakšne so uporabe, vrste, primeri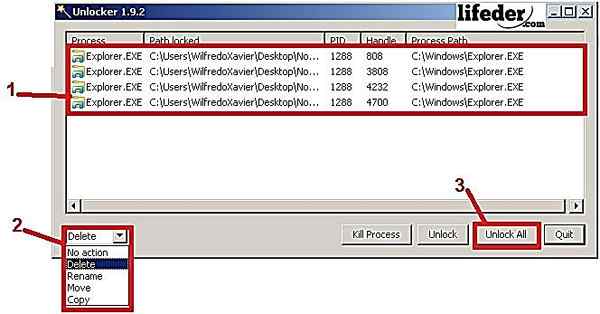
1- Morate izbrati mapo (če so v tem datotek, kot je na sliki Superior, izberite tudi njih).
2- Izberite, kaj ukrepati. Ker ga morate izbrisati, poiščite možnost »Izbriši« (v španščini, izbriši/izbriše).
3- Kliknite »Odkleni vse« (v španščini, »Odkleni vse«).
Ko sledite tem korakom, bo s sporočilom izšel dialog: "Predmet je bil izbrisan."(V španščini," je bil predmet odpravljen "). Kliknite »Sprejmi«; Na tej točki je bila mapa izločena.